2020. 11. 9. 15:30ㆍ카테고리 없음
- Mac Os X Download Pc
- Download Bootable Mac Os Disk
- Create Mac Os Bootable Installer
- Download Mac Os X Free
How to create a bootable macOS Catalina installer drive Put the macOS Catalina installer on an external USB thumb drive or hard drive and use it to install the operating system on a Mac. Dec 05, 2019.
MAC OS X YOSEMITE ISO: Software Information.
- Software name: MAC OS X YOSEMITE ISO.
- Type of Software:Offline/Standalone full Setup.
- Developer:Apple (Lone Author).
Minimum System Requirements for MAC OS X YOSEMITE ISO.
Here is the list of specifications that are required in order to get started.
- OS X v10.6.8 or later.
- 2GB of memory.
- 8GB of available storage.
- Some features may also require an Apple ID.
Some of the models that are compatible with Yosemite are MacBook, MacBook pro, MacBook air and Mac Mini.
Key features of Mac OS X YOSEMITE.


- Design: Yosemite introduced major variation in OS X’s user interface.
- Continuity: Most of the new features focused on the increasing integration with other Apple Devices.
- Notification Center: It features a new view, similar to that in iOS that can display information and updates.
- Apple added DuckDuckGo to its search offerings.
- Safari allows you to remotely close tabs from an iOS device.
- The green “zoom” button on windows now has a different function in applications that support full screen mode.
- JavaScript for Automation is the new system-wide support for scripting with JavaScript.
- CloudKit was integrated in this release.
- There is also a “dark mode” in System Preferences which makes the dock and menu bar darker.
These were some of the features that came along with the new release.
Mac Os X Download Pc
Download Mac OS X Yosemite .iso installation files directly
MAC OS X YOSEMITE: Overview.
OS X Yosemite (version 10.10) is the eleventh major release of OS X series. Yosemite was released to consumers on October 16, 2014 but before that a lot of bets testing was going on for its perfection, six public betas of Yosemite were released. Yosemite received positive reviews, with users praising the simplified user interface. Yosemite was mainly praised for its design but there were some WiFi connectivity issues and the continuity was not reliable.
Another notable bug experienced on Yosemite was the ‘unicode of death’ problem, that is, using a meaningless Arabic word the application could crash. Apple brought improvements to a number of core OS X apps in Yosemite, which made the application interface better. One of the best thing about this update was that users can seamlessly send and receive attachments up to 5 GB in size via iCloud, that is much more than the average limit. The app integrates with iCloud which helps user to organize files in a more effective way.
How to install Mac OS X YOSEMITE ISO.
Since, we have been through the technical properties, here is an easy way to install it on your system:
- Download the OS X 10.10 ISO/DMG files.
- Convert the DMG files to ISO files.
- Now burn the ISO files in bootable DVD.
- Now you have the boot disk.
- Now go to the boot menu and install the Mac OS X YOSEMITE ISO on your PC.
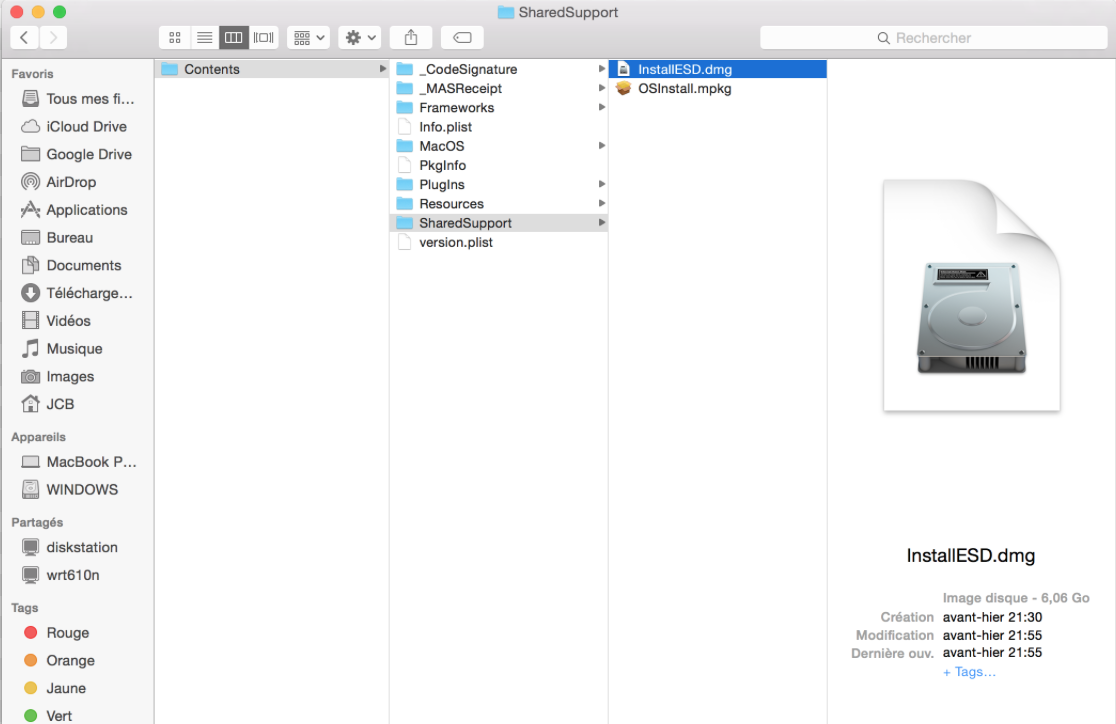
There are demo videos available if any further assistance is required.
FINAL WORDS.
The Mac OS X YOSEMITE is not the best OS there is but still better. The approach towards public needs has also been the best when it comes to Apple, a good product becomes the best irrespective of the cost that some people criticize. A lot of efforts has been made on order to get it done, there was six months of beta testing alone. And Apple can say that it paid off quite well. After all these discussions, let’s end it here and if you want more such updates on OS, please follow us and also refer to any geek you know.
Tags: #iso#mac os
- ...
Related Post 'Download Mac OS X Yosemite (10.10) ISO directly for free.'
Download Mac OS X Mavericks (10.9) ISO directly for free.These advanced steps are primarily for system administrators and others who are familiar with the command line. You don't need a bootable installer to upgrade macOS or reinstall macOS, but it can be useful when you want to install on multiple computers without downloading the installer each time.
Download macOS
Find the appropriate download link in the upgrade instructions for each macOS version:
macOS Catalina, macOS Mojave, ormacOS High Sierra
Installers for each of these macOS versions download directly to your Applications folder as an app named Install macOS Catalina, Install macOS Mojave, or Install macOS High Sierra. If the installer opens after downloading, quit it without continuing installation. Important: To get the correct installer, download from a Mac that is using macOS Sierra 10.12.5 or later, or El Capitan 10.11.6. Enterprise administrators, please download from Apple, not a locally hosted software-update server.
OS X El Capitan
El Capitan downloads as a disk image. On a Mac that is compatible with El Capitan, open the disk image and run the installer within, named InstallMacOSX.pkg. It installs an app named Install OS X El Capitan into your Applications folder. You will create the bootable installer from this app, not from the disk image or .pkg installer.
Use the 'createinstallmedia' command in Terminal
- Connect the USB flash drive or other volume that you're using for the bootable installer. Make sure that it has at least 12GB of available storage and is formatted as Mac OS Extended.
- Open Terminal, which is in the Utilities folder of your Applications folder.
- Type or paste one of the following commands in Terminal. These assume that the installer is still in your Applications folder, and MyVolume is the name of the USB flash drive or other volume you're using. If it has a different name, replace
MyVolumein these commands with the name of your volume.
Catalina:*
Mojave:*
High Sierra:*
El Capitan: - Press Return after typing the command.
- When prompted, type your administrator password and press Return again. Terminal doesn't show any characters as you type your password.
- When prompted, type
Yto confirm that you want to erase the volume, then press Return. Terminal shows the progress as the bootable installer is created. - When Terminal says that it's done, the volume will have the same name as the installer you downloaded, such as Install macOS Catalina. You can now quit Terminal and eject the volume.
* If your Mac is using macOS Sierra or earlier, include the --applicationpath argument, similar to the way this argument is used in the command for El Capitan.
Use the bootable installer
After creating the bootable installer, follow these steps to use it:
- Plug the bootable installer into a compatible Mac.
- Use Startup Manager or Startup Disk preferences to select the bootable installer as the startup disk, then start up from it. Your Mac will start up to macOS Recovery.
Learn about selecting a startup disk, including what to do if your Mac doesn't start up from it. - Choose your language, if prompted.
- A bootable installer doesn't download macOS from the Internet, but it does require the Internet to get information specific to your Mac model, such as firmware updates. If you need to connect to a Wi-Fi network, use the Wi-Fi menu in the menu bar.
- Select Install macOS (or Install OS X) from the Utilities window, then click Continue and follow the onscreen instructions.
Learn more
For more information about the createinstallmedia command and the arguments that you can use with it, make sure that the macOS installer is in your Applications folder, then enter this path in Terminal:
Download Bootable Mac Os Disk
Catalina:
Mojave:
Create Mac Os Bootable Installer
High Sierra:
Download Mac Os X Free
El Capitan: