2020. 11. 9. 15:30ㆍ카테고리 없음
by Christine Smith • 2020-09-15 10:34:44 • Proven solutions
Convert Video to Pocket PC on Mac. Pocket PC Video Converter for Mac can easily convert any video files to Pocket PC compatible video formats, like WMV, AVI, MOV, etc. You can put music on your Pocket PC by converting your video or audio to MP3, WMA audio formats.
Just like any other video recording device, even DJI Osmo Pocket has its memory. If you want to offload some of its data to make room for new footages, it is essential to learn how to transfer video from DJI Osmo Pocket to your computer. Transferring clips to your PC is also required when you plan to edit them to make some adjustments, and then publish them on your favorite platforms like YouTube, Facebook, Instagram, etc.
That said, here you will learn how to transfer video from DJI Osmo Pocket to Mac or Windows computer, edit it, and transfer the modified clip back to the device using one of the most sophisticated applications available online.
Part 1. How to Import Osmo Pocket Video to a Computer
After you have recorded footage on your DJI Osmo Pocket and believe it is time to make some adjustments to the video, transferring it to your computer is the first thing that needs to be done. Even though you can choose any method to so, one application that makes the task much more accessible is Wondershare UniConverter (originally Wondershare Video Converter Ultimate).
UniConverter is available for both Mac and Windows and is a robust conversion program that supports more than 1000 formats. Also, the software can perform many other operations that most of its expensive competitors can’t. For instance, with Wondershare UniConverter, you can record computer screen, burn media to optical discs, convert videos to virtual reality (VR), etc.
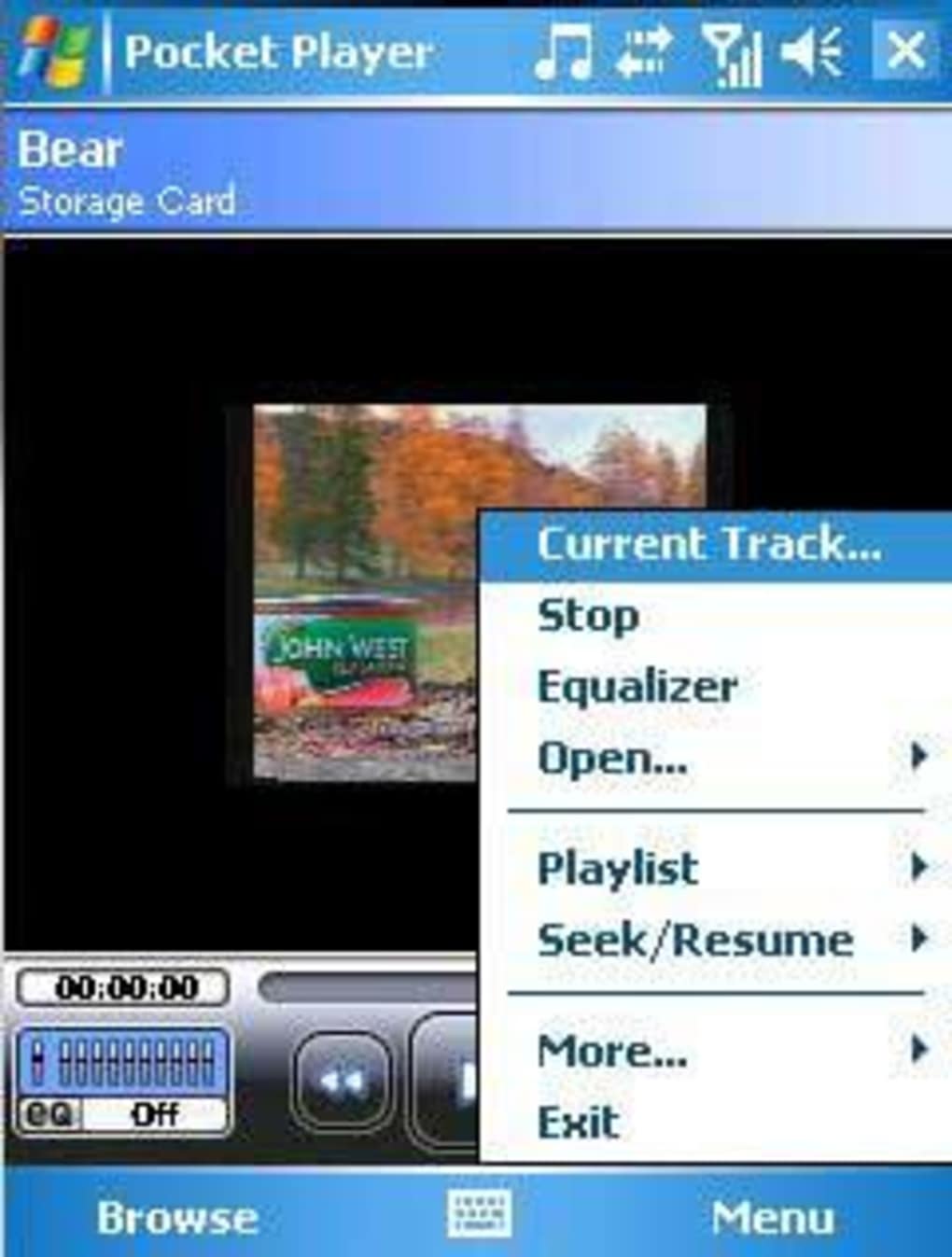
You can follow the instructions given below to learn how to transfer video from DJI Osmo Pocket to Mac or Windows PC swiftly:

Wondershare UniConverter - All-in-one Video Converter
- Edit videos with trimming, cropping, merging, adding subtitles, and more.
- Convert videos to more than 1,000 formats, including AVI, MKV, MOV, MP4, etc.
- 30X faster conversion speed than other common converters.
- Burn video to playable DVD with attractive free DVD templates.
- Download or record videos from 10,000 video sharing sites.
- Versatile toolbox includes fixing video metadata, GIF maker, and screen recorder.
- Supported OS: Windows 10/8/7/XP/Vista, Mac OS 10.15 (Catalina), 10.14, 10.13, 10.12, 10.11, 10.10, 10.9, 10.8, 10.7, 10.6.
Step 1 Launch Wondershare UniConverter
Ensure that you obtained Wondershare UniConverter from its official website and have installed it on your Windows or Mac computer (a Windows 10 PC is used here for demonstration). Next, launch the program using its shortcut icon.
Step 2 Connect DJI Osmo Pocket
Grab a USB cable, connect one of its ends to the device, insert the other end to the USB port on your PC, and wait while UniConverter syncs with DJI Osmo.
Step 3 Import the Video
Make sure that you are on the Video Converter tile, click the small down-facing arrow next to the Add Files button at the top-left corner. And click Add from Device, check the box representing the footage you are interested in, and click Add to Convert List from the bottom-right corner to import the video to the UniConverter window.
Part 2. How to Edit Osmo Pocket Video Easily
Once the video is imported to Wondershare UniConverter, you can use the application’s built-in editor to edit the clips. While editing, UniConverter allows you to trim the clips, crop them, apply effects to them, and even add subtitles and watermarks as needed.
The instructions to edit a video are given below:
Step 1 Edit the Clip
Click the Scissors (Edit) icon from under the thumbnail of the imported video, on the next box, position the Playhead (Skimmer) on the timeline you want to trim the clip from, click Cut from the upper area of the timeline, select the unwanted segment that you just split, and click Delete. Next, drag the trimming handle at the right end of the footage toward left in the timeline to trim off the ending portion of the media. Click OK to save the modifications.
Note: If the video gets messed up due to too many edits and cuts, you can click Reset to revert it to its original state.
Step 2 Crop the Clip
Back on the previous window, click the Crop icon (present next to that of Trim). And ensure that you are on the Crop tab from the top of the box that opens next, drag the handles in the Original Preview section to crop the unwanted portions of the video, click Align Center in the right part, and click OK to save the changes. Optionally, you can also explore the other tabs from the top to add effects, watermark, subtitles, and manage audio before clicking OK.
Step 3 Render the Clip
On the Convert window, click and open the Output Format the menu from the bottom, go to the Video tab. And choose your preferred output format from the left pane (MP4 here), select a resolution from the right, pick a destination folder from the output field present at the bottom of the interface, and click Convert to render the edited video.
Part 3. How to Transfer Files from PC to DJI Osmo Pocket
Pocket Video Editing App Download
In case you have a video on your PC that you want to transfer to your DJI Osmo Pocket, the process of doing so is pretty simple. The step-by-step instructions are given below:
Step 1 Import Files to Transfer
Click Transfer from the Toolbox section, click Add Files from the Transfer window's upper-left corner, and use the Open box that comes up next to locate and add the clip to UniConverter.
Youtube Download For Mac
Step 2 Transfer to DJI Osmo Pocket
Ensure that your DJI Osmo Pocket is connected to the computer, and its name is listed at the upper-right corner of the Transfer window. Next, click Transfer from the right to transfer the footage to your Osmo Pocket. Note: If there are multiple videos, you must click Transfer All from the bottom to transfer all those clips to the device in a single go.
Conclusion
Download Youtube Videos Mac Free
It becomes vital to learn how to transfer video from DJI Osmo Pocket to your Windows or Mac computer if you own the device. While there are several moving tools available in the market in addition to what the basic built-in options the PC operating systems offer, the best method to get the job done is using efficient, robust, and lightweight software called Wondershare UniConverter. It is also a universal converter with plenty of other features like editor, screen recorder, disc burner, VR converter, video compressor, etc.
Download Pocket App For Laptop/PC windows And Mac :
Features Of Pocket App For PC And Mac :
- Unlimited storage to keep all the articles and videos you save in one place.
- Even store articles and videos in offline to see it later.
- It makes use of less data by your device and saves your data.
- Organize easily with powerful search and tagging.
- Easily share anything from Pocket to Evernote, Twitter, Facebook or a Friend.
- Different types of reading modes night and day.
Youtube Video Download For Mac
How To Download Pocket App For PC/Laptop :
- First you need to download an android emulator bluestacks for pc. Click here to download Bluestacks.
- Now install bluestacks then run it and Open the Bluestacks Software and there would be a search tool .
- Then search for ' Pocket'app using search tool and after finding installation button, simply click on install button.
- Leave your pc for few seconds let the Pocket app to be installed.
- As soon as its completed Just go to My apps section and Open the installed app using the Bluestacks app list.
- Then through bluestack app list you can start using the Pocket app for your PC.
How To Download The App Pocket For Mac :
- First you need to download Andyroid an android emulator for Mac. Click here to download Andyroid.
- Once software is downloaded you need to install it your Mac.
- Now search for the game Pocket for mac in the search bar of the Andyroid.
- Next you will see the Pocket icon on the Mac, just open it and click install.
- Wait for few minutes let the installation will completely automatically.
- After installing successfully open the app Pocket on mac and start using the app pocket.